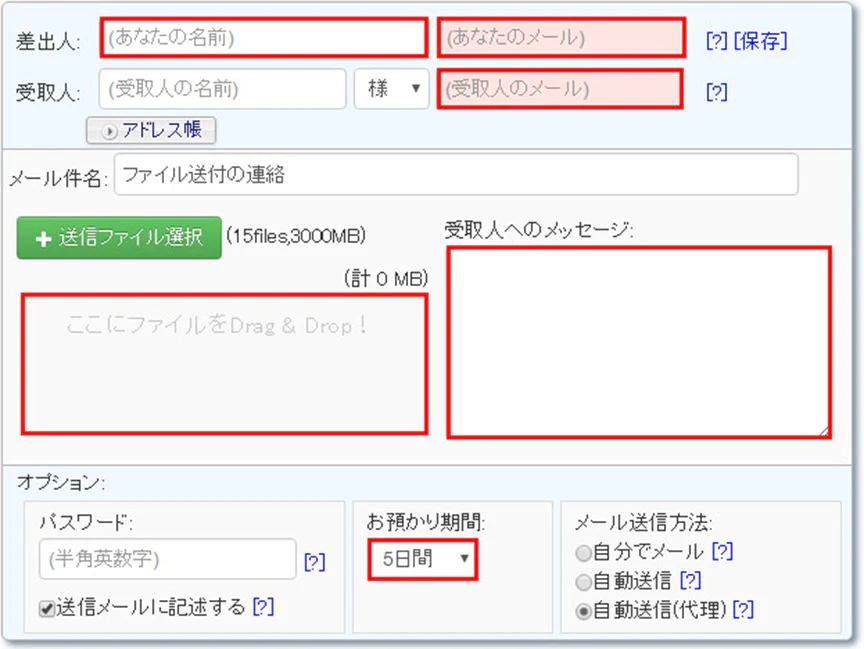データ入稿
当社をご利用いただく際の注意事項などをご案内いたします
オンライン・オフライン入稿
当社はネット経由の入稿と郵便等で送付するオフライン入稿に対応しています。
オフライン入稿とは

オフライン入稿とは、「郵便」や「宅配便」などを使って、弊社あてに原稿、データを送付して頂く方法です。
印刷見本からスキャニングをしてデータを作成・印刷する場合などにご利用下さい。
下記宛先までお送りください。
- ー 宛先 ー
- 〒333-0861埼玉県 川口市 柳崎2-15-3
株式会社エビス
こんな方にオススメ!
- 用意したデータをCDやDVDに焼いて郵送したい。
- データは無く、紙媒体で入稿をしたい。
- 前回作成した見本または印刷した見本を送りたい。
送付の注意点
※ 紙原稿は水濡れや折れのないよう梱包してください。
※ メディアは、ケースやエアパッキンなどで保護してください。
※ 運送中の破損、郵便・宅配便の到着の遅れについては、弊社では責任を負いかねます。
オンライン入稿について
印刷したいデータを「電子メール」や「ファイル転送サービス」を利用してデータを送る方法です。
用意した原稿がデータで作成されている場合に使用します。
こんな方にオススメ!
- パソコンで作成したデータや撮影した写真をメールやインターネット経由で送りたい。
- 急いでいるので、すぐ入稿したい。
電子メールで送る
データ破損の可能性を低くするためデータは必ず圧縮してからご送信ください。
なお、送信側のプロバイダーやメーラーの制限によっては一度に送信できる容量が制限されている場合があります。
また、大容量データの一括送信は送信エラーや延着などトラブルの原因になります。
必ず数MB程度に分割して送信してください。
ファイル転送サービスで送る
「ファイル転送サービス(FilePost)」の場合は、送信できるファイルの容量は、最大で3000MB・容量内で15ファイルまでです。
また、データの保存期間は最長5日間です。
使用方法についてはFilePostのサイトをご覧下さい。
送付の注意点
※ データ送付の前に入稿ガイドをご確認ください。
※ データが複数ある場合は、一つのフォルダにまとめ、zip形式に圧縮してからお送りください。
※ 必要のないデータは入れないでください。
※ リンクが施されているデータはリンク元のデータも一緒にお送りください。
PDF入稿
1つのファイルにまとめる
ページが一つのPDFデータにまとまった状態にしてください。
(表紙と本文は別々のデータでOKです。)
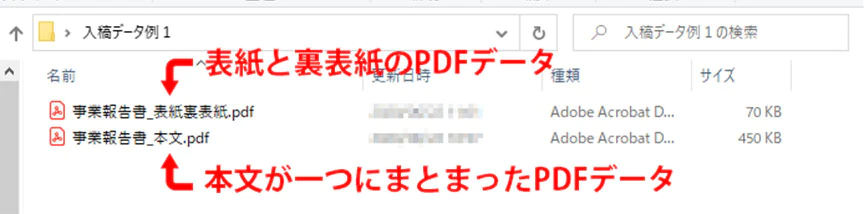
複数ファイルの場合
ページを一つのPDFデータにまとめることが出来ない場合はデータ名に番号かページ数を入れて順番が分かるようにしてください。
(弊社で編集作業の際、付けられた番号を参考にページを並べます。)
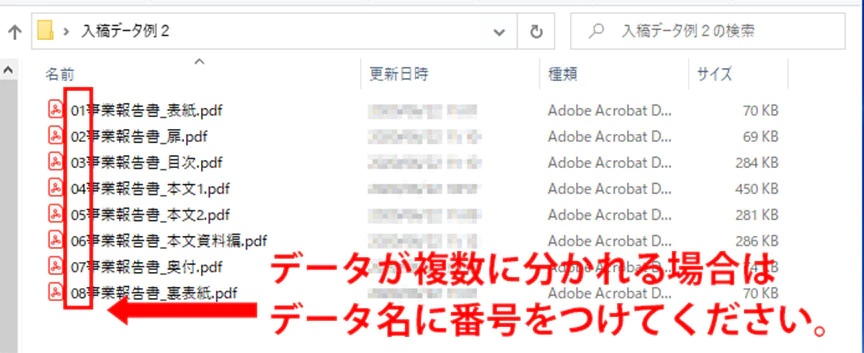
Illustrator、InDesignからき出す場合
「PDF/x1-a:2001(日本)」で書き出してください。
塗り足しがある場合はトンボ付き(塗り足し3ミリ)でPDFを書き出してください。
Illustratorの場合
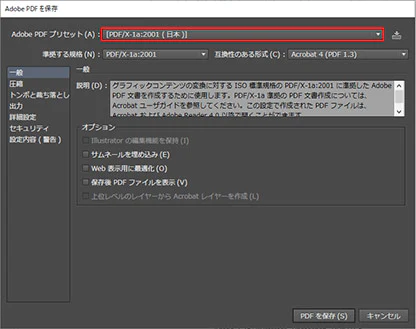
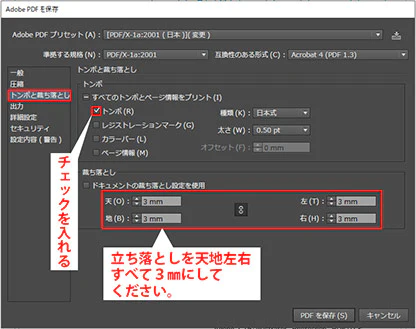
InDesignの場合
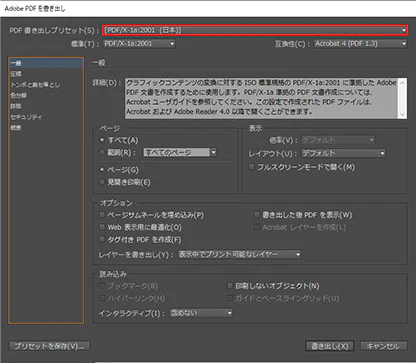
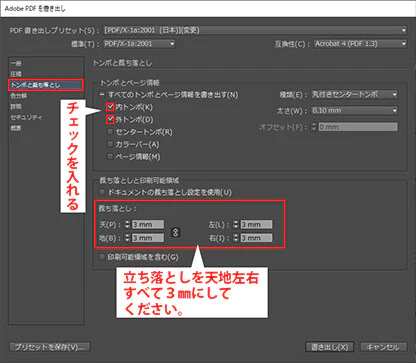
Office系(Word・Excel・Powerpoint)で書き出す場合
アクロバットがある場合
ファイルの印刷からプリンターをAdobePDFに変更後、プリンターのプロパティから「PDF/X-1a2001(日本)」を選んでから出力
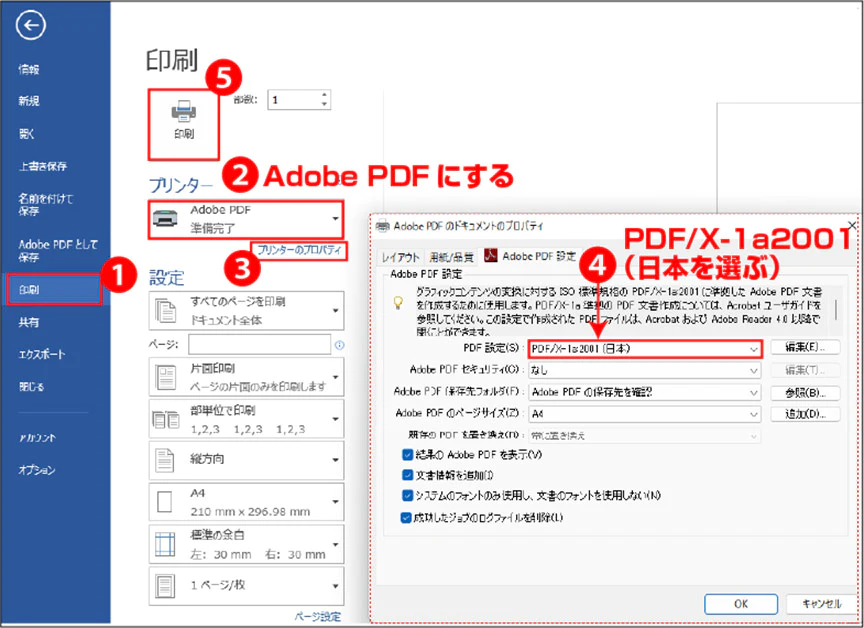
アクロバットがない場合
ファイルのエクスポートからPDF/XPSを選んで書き出し
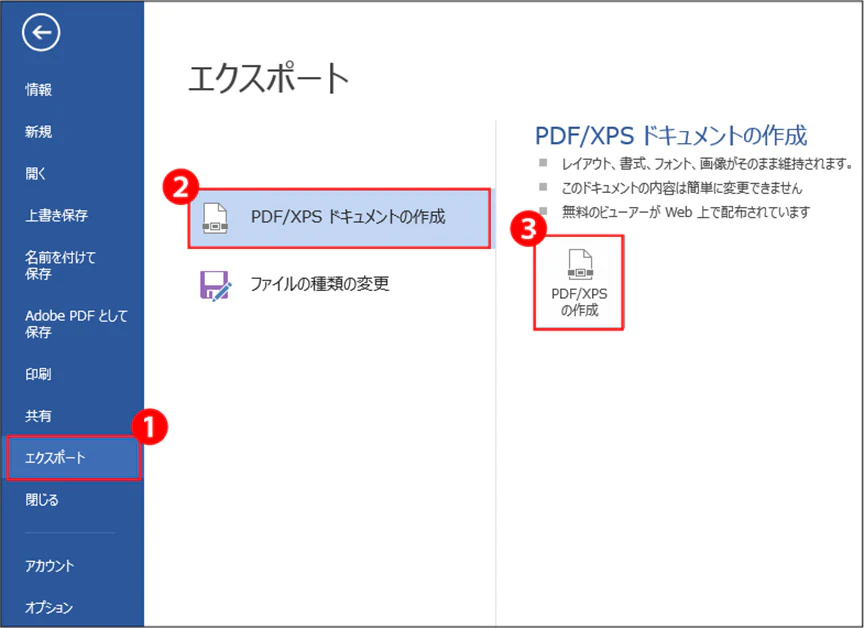
Illustrator・Photoshop入稿
Illustrator入稿
※Illustratorのバージョンは「CS6」(又はそれ以前)に対応しております。
データ保存の際は、バージョンのご確認をお願い申し上げます。
フォントは必ずアウトライン化してください

データをご送信頂く前にフォントにはアウトライン化をしていただくようお願い申し上げます。アウトライン化されていない文字は、画像として認識されず、パソコンの環境に依存し、書体の違いによる文字化けや書式のずれによる文字切れ等が起こる場合があります。
塗り足しをつけてください
仕上がりの端まで印刷するには、トンボを付けて塗り足しを3mm付けて下さい。
リンク画像がある場合
添付してお送りください。
カラーモードについて
データは「CMYKカラー」モードに変換して下さい。
黒色について
K(黒)の色に注意して下さい。(K100とリッチブラック)
アウトライン化する方法
アウトライン化したい文字を選択し、メニューバーの「書式」から「アウトラインを作成」をクリックして頂くと、アウトライン化したい文字がアウトライン化されます。
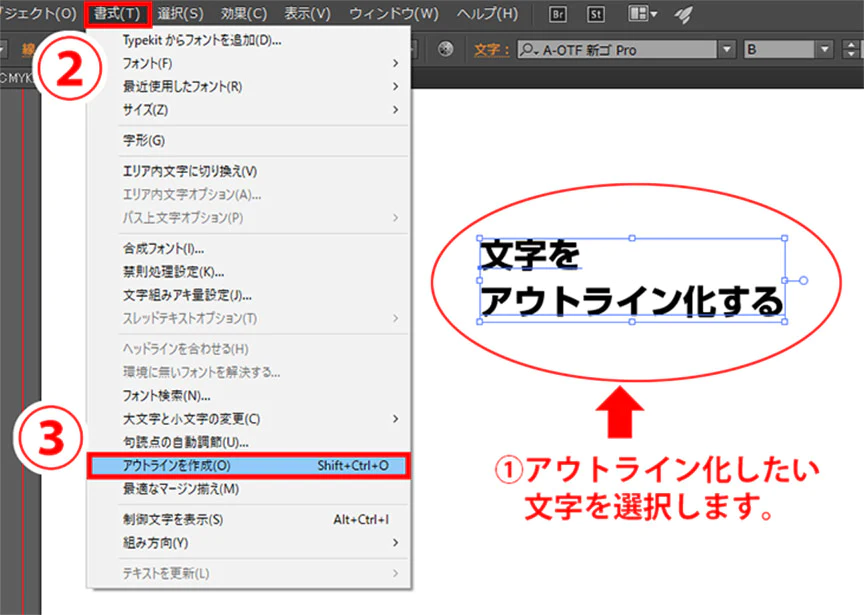
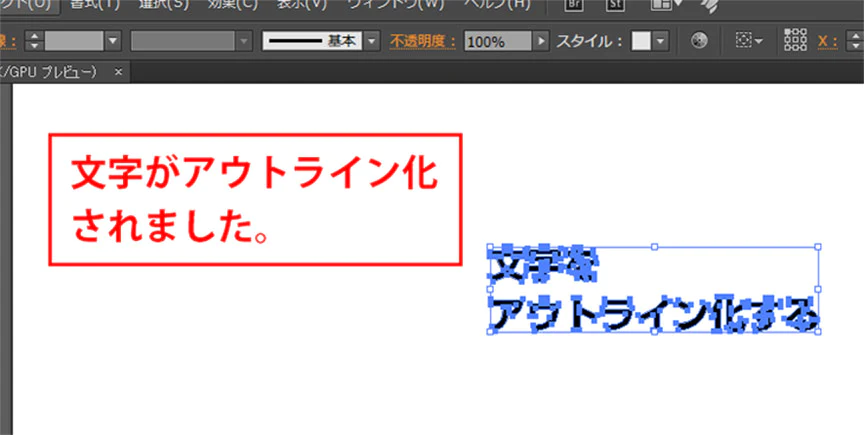
※一部のソフトはアウトライン化が出来ない場合もございます。その場合一般的なMS明朝・MSゴシック等の書体で作成下さいますよう、お願い致します。
※アウトライン化できないデータの引き渡しの際は、そのソフトのバージョン及び、使用フォントの記載した仕様書を添付していただきますよう、お願い致します。
Photoshop入稿
カラーモードはCMYKに変換してください。
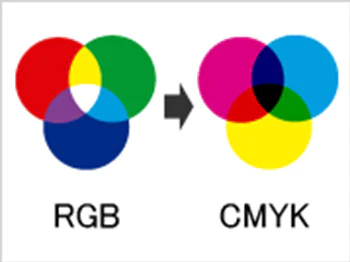
画像データは「CMYKカラー」モードに変換して下さい。「RGBカラー」モードのままだとモニター上の色と刷り上った印刷物の色が一致しません。
解像度はモノクロ:600dpi、カラー:350dpiそれ以下だと画質が下がってしまいます。
仕上がりの端まで印刷するには、トンボを付けて、塗り足しを3mm付けて下さい。
Photoshopで「CMYK」モードにする方法
モードを変更したい画像を開き、メニューバーの「イメージ」の中の「モード」のさらに中の「CMYKカラー」を選択して下さい。 以上で「CMYKカラー」モードに変換されます。
※一部のソフトはデータを「CMYKカラー」に変換出来ない場合もございます。
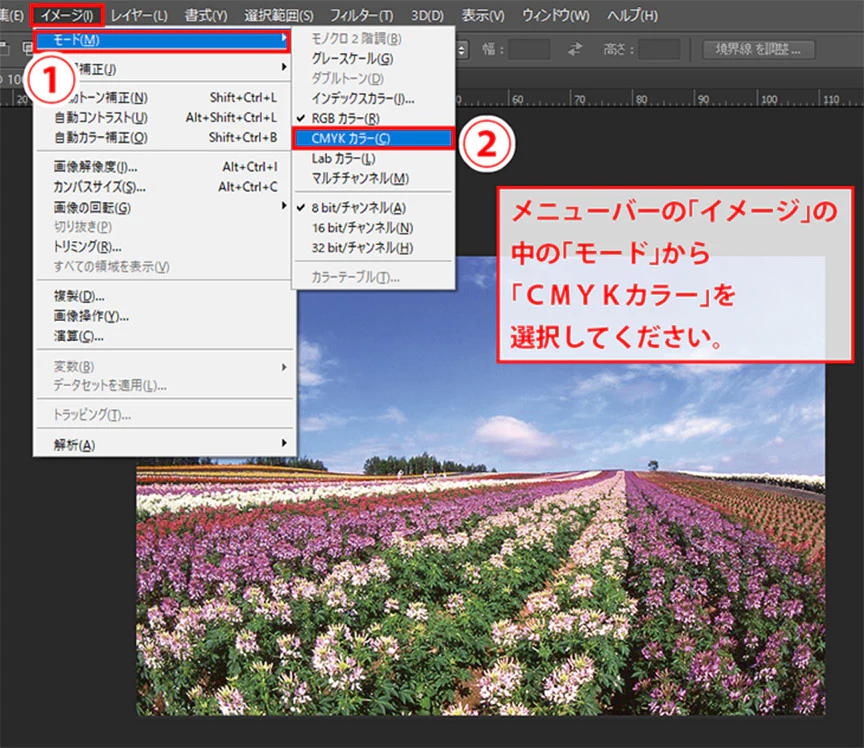
Word・Excel・Powerpoint入稿
データが複数ある場合
ページの順番が分かるようデータ名に番号またはページ数を入れてください。
(弊社で編集作業の際、付けられた番号を参考にページを並べます。)
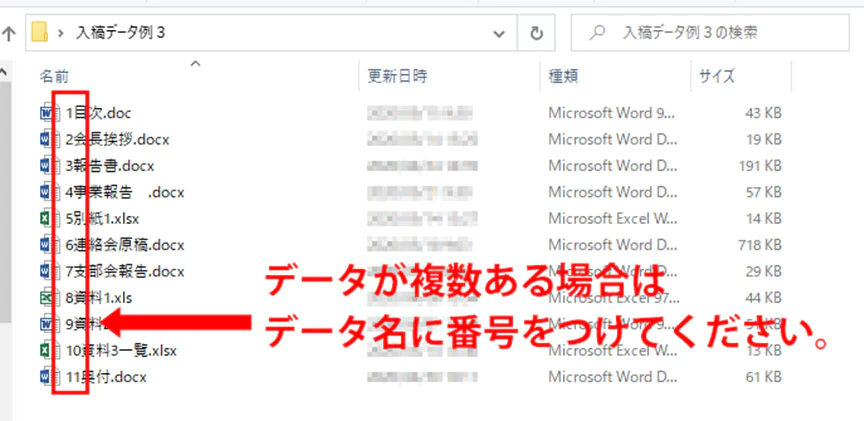
デザインフォントなど特殊なフォントを使用した場合
弊社に同じフォントがないと違うフォントに置き換えられて印刷されてしまいます。
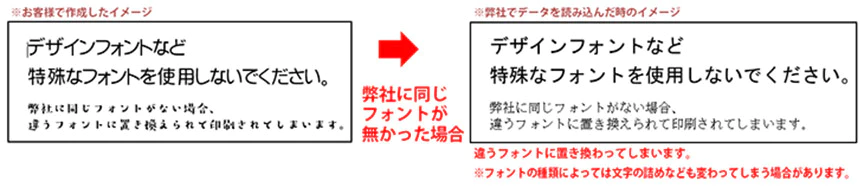
カラーでデータを作成されている場合
Officeデータ上の鮮やかな色は印刷では再現ができません。
色がくすみますのであらかじめご了承ください。
お客様の画面上で見える色味

印刷で再現が可能な色味

文字や画像の配置
のど(冊子を綴じる辺)ギリギリまで文字や画像がないようにしてください。
原稿サイズギリギリまで文字や画像があると綴じ方によって読みにくくなってしまいます。
(無線綴じの場合、綴じ側の余白は20㎜あると仕上りがきれいです)
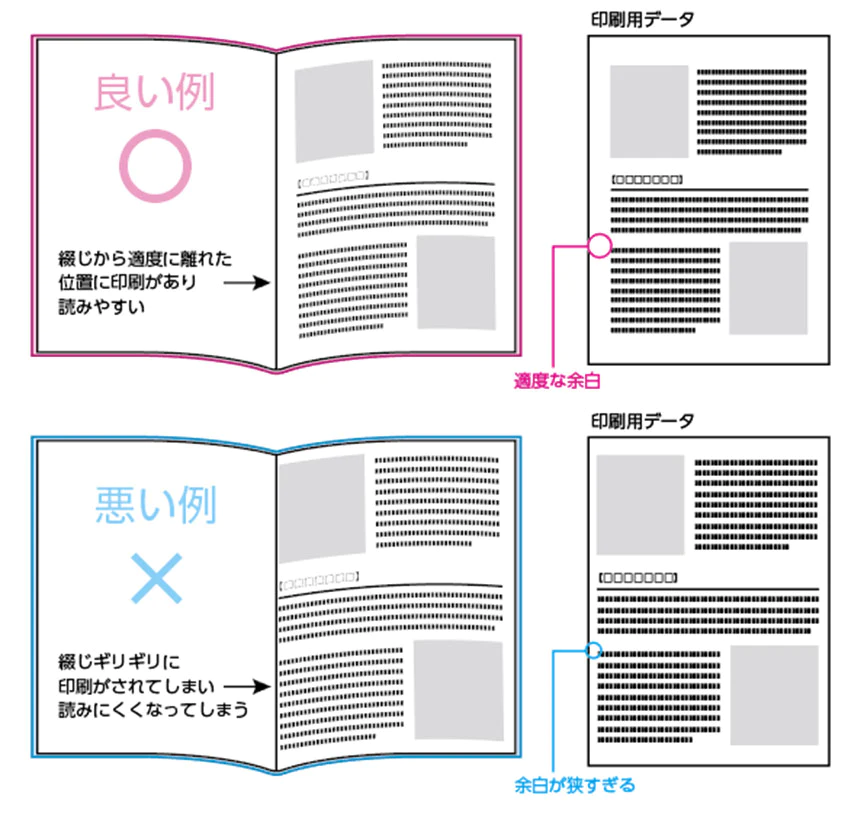
塗り足しがある場合
仕上がりの端まで印刷がある場合は、仕上がりサイズより上下左右3mm大きく原稿を作成してください。塗り足しがない場合、用紙端に白が出てしまう場合があります。
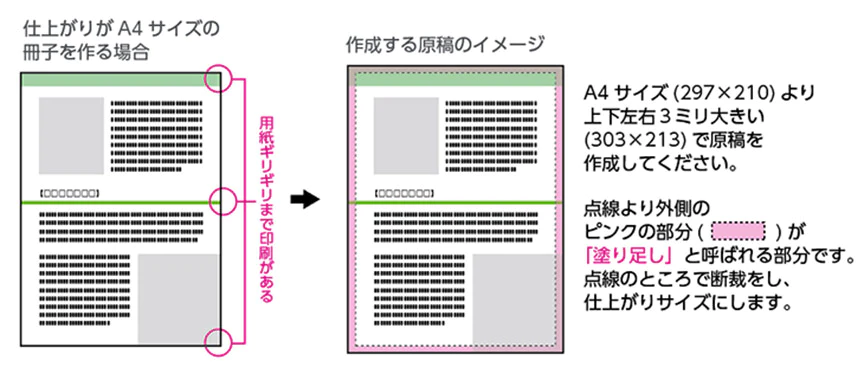
その他の注意点
スキャニングして印刷する場合、印刷結果はご支給の紙原稿のクオリティに依存します。少しでもきれいに印刷するために以下の点にご注意下さい。
インクジェットプリンタをご利用の場合
電気店等で「光沢紙・フォトペーパー」等をお求めの上、ファインモードなどの高精細モードでプリントアウトすることをお勧めします。
色調変化について
スキャニングにより、いったん画像(RGB)化したのち、再度「CMYK」モードに変換する関係で、ご支給の紙原稿と比較し、若干の色調変化が生じる場合がございます。予めご了承ください。
紙原稿をご送付頂く際の注意事項
「折れ目」「キズ」「汚れ」が付かないようしっかりと梱包の上送付して下さい。
折れ目やキズ、汚れは印刷結果に反映されてしまいますのでご注意下さい。